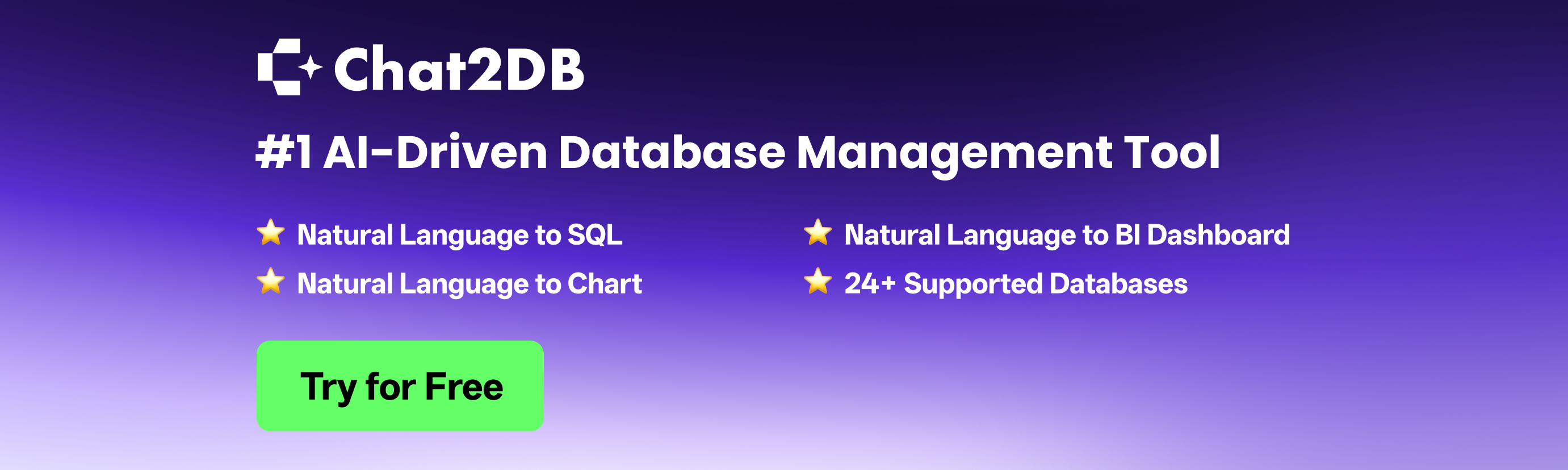How to Access and Utilize SQL Server Data Tools (SSDT): A Comprehensive Guide
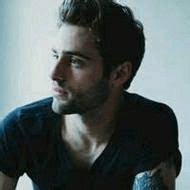 Ethan Clarke
Ethan ClarkeWhat is SQL Server Data Tools (SSDT)
SQL Server Data Tools (SSDT) is a vital component of the Microsoft database development lifecycle. It provides developers with a comprehensive environment for database schema design, development, testing, and deployment. SSDT integrates seamlessly with Microsoft Visual Studio, enhancing developer productivity by offering rich features for managing SQL Server databases.
SSDT supports a variety of SQL Server versions and Azure SQL databases, which gives developers the flexibility to work across multiple platforms. Key components of SSDT include the SQL Server Object Explorer, database designers, and debugging tools. These functionalities streamline the database development process and ensure that developers can manage database changes effectively through declarative database development.
One of the significant advantages of using SSDT is its support for source control management and project versioning. This allows teams to collaborate efficiently while maintaining code integrity. By leveraging SSDT, developers can ensure that their database projects are consistent and easy to manage.
For more details about SSDT, you can visit the official Microsoft documentation (opens in a new tab).
Setting Up Your Environment for SSDT
Before diving into SSDT, it's crucial to set up your environment correctly. Here are the prerequisites to get started:
System Requirements
| Requirement | Specification |
|---|---|
| Operating System | Windows 10 or later |
| Visual Studio | Versions 2017 or later are compatible |
| Memory | At least 2 GB of RAM (4 GB or more recommended) |
| Disk Space | Minimum of 2 GB free space for installation |
Installation Steps
- Download SSDT: Visit the SSDT download page (opens in a new tab) to download the installer.
- Run the Installer: Follow the installation wizard, ensuring you select the components you need.
- Post-Installation Configuration: Once installed, configure your initial project settings and preferences.
Integration with Chat2DB
To further streamline your database management, consider integrating SSDT with Chat2DB (opens in a new tab), an AI-powered database visualization tool. Chat2DB enhances SSDT's capabilities by offering natural language processing features, enabling users to generate SQL queries effortlessly and manage databases more intelligently.
Troubleshooting Installation Issues
If you encounter issues during installation, refer to the Visual Studio support page (opens in a new tab) for troubleshooting resources. Keeping SSDT updated ensures access to new features and bug fixes, enhancing your development experience.
Navigating SQL Server Data Tools Interface
Understanding the SSDT interface is essential for effective database development. Here’s a breakdown of its key components:
Key Sections of the SSDT Interface
- Solution Explorer: This is where you manage your projects and their contents. You can add new items, such as tables and stored procedures, directly from here.
- Properties Window: Displays properties for selected objects, allowing for quick modifications.
- Output Panel: Shows the results of your queries and deployment actions.
Example: Navigating SQL Server Object Explorer
To manage database connections, you can create a new database with the following SQL command:
-- Connect to a SQL Server instance
USE master;
GO
CREATE DATABASE TestDB;
GOYou can expand the SQL Server Object Explorer to view your connected databases, run queries, and manage server objects easily.
Customizing Your SSDT Environment
Customizing the SSDT environment can significantly enhance your productivity. You can adjust themes, window layouts, and keyboard shortcuts. For example, to change the theme:
- Go to
Tools>Options. - Select
Environment>General. - Choose your preferred color theme.
Best Practices for Project Organization
Organize your projects using clear folder structures and consistent naming conventions. This practice helps maintain clarity, especially when working in teams.
Creating and Managing Projects with SSDT
Creating a new database project in SSDT involves selecting appropriate templates and setting up configurations.
Steps to Create a New Database Project
- Open Visual Studio and select
File>New>Project. - Choose
SQL Serverfrom the list of templates. - Name your project and select your target SQL Server version.
Importing Existing Databases
To import an existing database into SSDT:
- Right-click on the project in Solution Explorer.
- Select
Import>Database. - Follow the wizard to connect to your database and import its schema.
Managing Database Objects
Within SSDT, you can easily add and manage database objects. Here’s how to create a new table:
CREATE TABLE Employees (
EmployeeID INT PRIMARY KEY,
FirstName NVARCHAR(50),
LastName NVARCHAR(50),
HireDate DATE
);Schema Comparison Tools
Using schema comparison tools within SSDT helps synchronize changes between your project and the target database. This feature is vital for maintaining consistency across environments.
Utilizing Advanced Features of SSDT
SSDT comes packed with advanced features that can significantly improve your development workflow.
Data Compare
The Data Compare feature allows developers to compare and synchronize data across different databases. This functionality is crucial for ensuring data consistency.
SQL Server Unit Testing
SSDT includes a framework for unit testing your database code. Here’s a simple example of how to set up a unit test for a stored procedure:
CREATE PROCEDURE Test_EmployeeCount
AS
BEGIN
DECLARE @Count INT;
SELECT @Count = COUNT(*) FROM Employees;
RETURN @Count;
END;You can then create a test to verify that the stored procedure returns the expected result.
Continuous Integration and Deployment
SSDT supports continuous integration and continuous deployment (CI/CD) pipelines, allowing for automated database updates. Integrating SSDT with tools like Chat2DB (opens in a new tab) enhances these capabilities, providing AI-driven insights and analytics.
Case Study: Successful SSDT Deployments
Many organizations have successfully implemented SSDT to manage their databases effectively. For instance, a financial institution utilized SSDT to streamline their database development process, resulting in a 30% reduction in deployment time.
Overcoming Common Challenges with SSDT
Despite its powerful features, developers may encounter challenges when using SSDT. Here are some common issues and solutions:
Performance Issues
If you experience performance issues, consider optimizing your project by:
- Reducing the number of open tabs in Visual Studio.
- Regularly cleaning and rebuilding your solution.
Debugging Difficulties
Debugging can sometimes be challenging. Utilize the built-in debugging tools within SSDT to step through your code and identify issues effectively.
Community Support
Leverage community forums and resources for troubleshooting uncommon SSDT issues. The SSDT documentation (opens in a new tab) is also an excellent resource for overcoming learning curves.
FAQs
-
What is SQL Server Data Tools (SSDT)? SSDT is a development environment for building SQL Server databases, integrated with Microsoft Visual Studio.
-
How do I install SSDT? Download the installer from the official page (opens in a new tab) and follow the installation wizard.
-
Can I integrate SSDT with other tools? While tools like DBeaver, MySQL Workbench, and DataGrip offer their own functionalities, we highly recommend switching to Chat2DB (opens in a new tab) for a more efficient and AI-enhanced database management experience.
-
What are the key features of SSDT? Key features include schema design, data comparison, unit testing, and support for CI/CD pipelines.
-
How can Chat2DB improve my database management experience? Chat2DB leverages AI to simplify SQL query generation, automate data analysis, and provide visual insights, making it a powerful complement to SSDT. Its natural language processing capabilities allow users to interact with their data in a more intuitive manner, leading to faster decision-making processes.
By utilizing SSDT alongside Chat2DB (opens in a new tab), you can significantly enhance your database management and development efficiency. Whether you are a developer, database administrator, or data analyst, these tools will empower you to manage your databases effectively and intelligently.
Get Started with Chat2DB Pro
If you're looking for an intuitive, powerful, and AI-driven database management tool, give Chat2DB a try! Whether you're a database administrator, developer, or data analyst, Chat2DB simplifies your work with the power of AI.
Enjoy a 30-day free trial of Chat2DB Pro. Experience all the premium features without any commitment, and see how Chat2DB can revolutionize the way you manage and interact with your databases.
👉 Start your free trial today (opens in a new tab) and take your database operations to the next level!