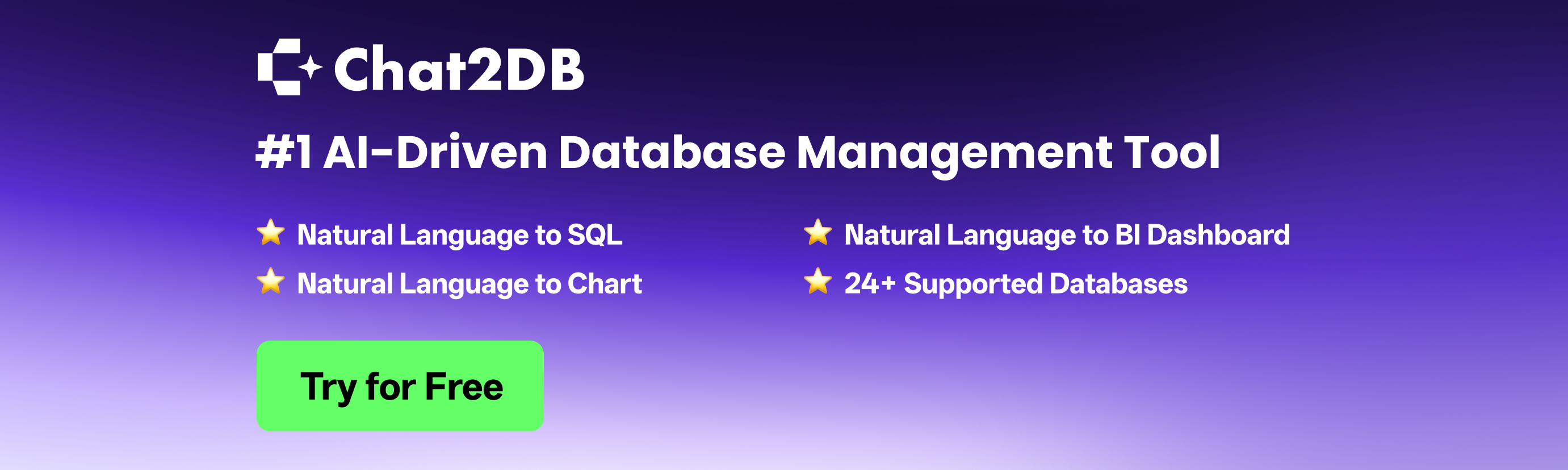The Complete Setup Guide for SQL Developer (Oracle)
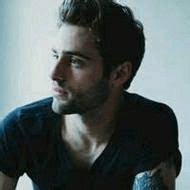 Ethan Clarke
Ethan ClarkeSQL Developer (opens in a new tab) is a powerful integrated development environment (IDE) provided by Oracle for managing Oracle databases. With its rich set of features, SQL Developer simplifies complex database management tasks, making it a popular choice among database developers and administrators. This comprehensive guide will walk you through the steps to set up Oracle SQL Developer, its key features, and consider alternatives like Chat2DB (opens in a new tab) that offer unique functionalities.
Table of Contents
- Overview of SQL Developer
- System Requirements
- Installing SQL Developer
- Setting Up Database Connections
- Working with SQL Developer Features
- Using Chat2DB as an Alternative
- Conclusion
- FAQs
Overview of SQL Developer
SQL Developer is an Oracle-provided IDE designed for working with Oracle databases. The primary goal of SQL Developer is to simplify database development by providing a robust set of tools for writing SQL queries, modeling data, and managing database objects. The IDE supports various database functionalities, including creating, modifying, and querying database objects and generating reports.
System Requirements
Before installing SQL Developer, ensure your system meets the following requirements:
- Java Development Kit (JDK): SQL Developer requires JDK 8 or higher. Download the latest JDK from the Oracle JDK download page (opens in a new tab).
- Operating System: SQL Developer is compatible with Windows, macOS, and Linux.
- Database Version: SQL Developer is best suited for use with Oracle Database 10g and later.
Installing SQL Developer
3.1 Download SQL Developer
- Visit the SQL Developer download page (opens in a new tab).
- Select the appropriate download link for your operating system.
- Accept the license agreement and download the installation files.
3.2 Installing on Windows
- Extract the ZIP File: Unzip the downloaded SQL Developer file to a preferred directory.
- Set Up the JDK: Ensure that the JAVA_HOME environment variable is set to point to your JDK installation.
- Launch SQL Developer: Navigate to the SQL Developer directory, and double-click on
sqldeveloper.batto launch the application.
3.3 Installing on macOS
- Extract the ZIP File: Download and unzip the SQL Developer file.
- Set Up the JDK: Open the terminal and set the
JAVA_HOMEenvironment variable if it's not already set.export JAVA_HOME=/Library/Java/JavaVirtualMachines/jdk1.8.0_281.jdk/Contents/Home - Launch SQL Developer: Navigate to the SQL Developer directory, and double-click on
sqldeveloper.app.
3.4 Installing on Linux
- Extract the Downloaded Archive: Use the command line to unzip the downloaded file.
unzip sqldeveloper-<version>.zip - Set Up the JDK: Make sure the
JAVA_HOMEenvironment variable points to your JDK.export JAVA_HOME=/usr/lib/jvm/java-8-openjdk-amd64 - Run SQL Developer: Navigate to the SQL Developer directory and run the executable.
./sqldeveloper
Setting Up Database Connections
After installing SQL Developer, the next step is to connect to your Oracle database.
- Launch SQL Developer.
- In the Connections panel, click on the green plus icon to create a new connection.
- Enter the connection details:
- Connection Name: A friendly name for your connection.
- Username: Your database username.
- Password: Your database password.
- Hostname: The server's hostname or IP address.
- Port: The port number (default is 1521 for Oracle).
- Service Name/SID: The Oracle service name or SID you want to connect to.
- Click Test to ensure successful connectivity.
- Once validated, click Save and then Connect to establish the database connection.
Working with SQL Developer Features
5.1 Running SQL Queries
SQL Developer has a robust SQL editor, allowing users to run basic and complex SQL queries easily.
-
To execute a SQL command, type the SQL in the editor window.
-
Example SQL Query:
SELECT employee_id, first_name, last_name FROM employees WHERE department_id = 10; -
Press the Run Script button (or F5) to execute the query.
5.2 Data Modeling and ER Diagrams
SQL Developer offers data modeling capabilities, allowing users to create Entity-Relationship (ER) diagrams.
- To create an ER diagram:
- Right-click on a connection and select New Database Diagram.
- Choose the tables you wish to include in the diagram.
5.3 Schema Management
Users can manage database schemas directly from SQL Developer, allowing for convenient modifications and updates.
- Right-click on the desired schema in the Connections panel for options to manage tables, views, and other database objects.
5.4 Database Administration
SQL Developer includes features for efficient database administration, such as user management, session monitoring, and performance tuning tools.
- To manage users, navigate to the Security section under the Database menu.
Using Chat2DB as an Alternative
As an alternative to traditional database management tools like SQL Developer, Chat2DB (opens in a new tab) offers several features that may appeal to users looking for modern solutions.
Key Advantages of Chat2DB:
-
Natural Language Processing: Chat2DB allows users to submit queries in natural language, making database interactions much simpler, especially for those without deep SQL knowledge.
Example:
- User Input: "Show all employees in the marketing department."
- Generated SQL:
SELECT * FROM employees WHERE department = 'Marketing'; -
Automated Reporting: Chat2DB can generate comprehensive reports based on user-defined queries automatically, reducing both the time and effort involved in report generation.
-
User-Friendly Interface: Designed to be intuitive, the Chat2DB interface facilitates smoother navigation, even for users who may not be as experienced in database management.
-
Wider Database Support: Chat2DB supports multiple database systems beyond just Oracle, making it versatile for users working with different platforms.
Conclusion
Aqua Data Studio is a powerful tool providing a plethora of advanced functionalities to manage databases effectively. By following this guide, users can make full use of its features and streamline their database management processes.
As database management continues to evolve, tools like Chat2DB offer a fresh approach to interacting with databases, particularly with its AI-driven capabilities and natural language processing. Exploring these innovations might offer users a new perspective on improving their database workflows.
FAQs
-
What databases are supported by Aqua Data Studio?
- Aqua Data Studio supports various databases, including MySQL, PostgreSQL, Oracle, SQL Server, and others.
-
Is Aqua Data Studio free?
- Aqua Data Studio offers a free trial, but its full features are available via a paid license.
-
Can I visualize SQL query results as charts in Aqua Data Studio?
- Yes, Aqua Data Studio allows users to create various types of charts from query results for better data visualization.
-
Does Chat2DB support multiple databases?
- Yes, Chat2DB supports various databases, including MySQL, PostgreSQL, Oracle, and SQL Server.
-
How does Chat2DB simplify database interactions?
- Chat2DB allows users to input queries in natural language, which are then automatically converted into SQL commands, simplifying the querying process.
By leveraging the advanced features of Aqua Data Studio and considering alternatives like Chat2DB, users can enhance their database management capabilities significantly.
Get Started with Chat2DB Pro
If you're looking for an intuitive, powerful, and AI-driven database management tool, give Chat2DB a try! Whether you're a database administrator, developer, or data analyst, Chat2DB simplifies your work with the power of AI.
Enjoy a 30-day free trial of Chat2DB Pro. Experience all the premium features without any commitment, and see how Chat2DB can revolutionize the way you manage and interact with your databases.
👉 Start your free trial today (opens in a new tab) and take your database operations to the next level!